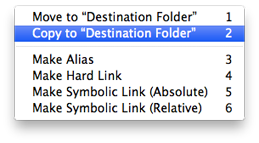
| Topics |
If you want to access files or folders directly by entering abbreviations of their name, these items must be contained in LaunchBar’s index. However, LaunchBar’s default configuration does not cover all files and folders on your hard disk, so it’s necessary to create indexing rules for those folders whose contents you want to access directly via LaunchBar.
So if you wish to access items from your Documents folder, make sure that your index window’s sidebar shows an indexing rule for your Documents folder and that this rule is enabled. If there is no such rule yet, simply drag your Documents folder to the Indexing Rules sidebar to create one.
If you are looking for a file of a particular kind (e.g. a JPEG image or an RTF text file), you can limit the search scope to items of that kind by selecting the corresponding category first. You can then sub-search this category by pressing the space bar or the right arrow key.
Instead of selecting files or folders directly by typing an abbreviation of the searched item’s name, you can also select them by browsing the contents of your file system with the left/right arrow keys. This allows you to access even those items that are not covered by the configuration.
There are several ways to transfer the current Finder selection to LaunchBar:
Although LaunchBar currently doesn’t allow to select a number of individual files directly, there are already a couple of ways to create such multiple selections:
You can move or copy a selected object to another folder in two different ways: You can either use Copy and Paste to copy the source object and paste it onto the destination folder, or you can press the Tab key to send it directly to the desired folder.
Note that you can navigate the menu with the arrow keys, and that you can select the desired file operation directly by typing the corresponding digit 1-6:
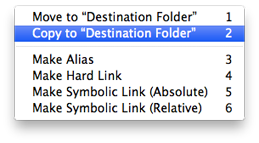
For even faster operation you can circumvent the menu and choose the desired file operation directly by pressing additional modifier keys. For example, Command-Return moves the file, Option-Return copies the file:

If the selected item refers to a file or folder, you can copy its file path (Command-C) or the file’s contents (Command-Option-C) to the Clipboard.
In LaunchBar Preferences > Advanced you can choose to abbreviate the home folder with a tilde sign, and to surround copied file paths with double quotes.
You can drag files from other applications to LaunchBar in order to select them in LaunchBar, open them with a particular application or AppleScript, move or copy them to a folder, etc.
You can also drag files or folders from LaunchBar to other applications in order to move or copy them to a folder in Finder, attach them to a Mail message, select a folder in an Open/Save dialog, insert a file’s Unix path in a Terminal window, etc.
You can use LaunchBar to quickly select a folder in Open/Save dialogs of other applications. Instead of clicking and scrolling within the dialog, press the /-key (forward-slash) to open the “Go to folder” dialog, switch to LaunchBar, select the desired folder and press Command-Shift-C to copy and paste the folder from LaunchBar to the dialog.
Alternatively you can drag and drop a folder from LaunchBar directly to the Open/Save dialog in order to navigate to that folder.
Using alias files in conjunction with LaunchBar provides a very convenient method for quickly mounting remote servers and accessing the contents of encrypted disk images. Create an alias while the volume is mounted, and if you open it later, the corresponding volume will be remounted automatically.
First, mount the volume whose contents you wish to access later via LaunchBar (i.e. connect to the remote server or open the encrypted disk image). Now make an alias of either the entire volume or one of its items, and make this alias accessible via LaunchBar (e.g. move it to a folder that’s indexed by LaunchBar). When you later access this alias via LaunchBar, the volume gets remounted automatically. If necessary, you will be asked to enter a username and/or password. Note that LaunchBar also allows you to "browse through" such an alias (using the right arrow key), so in order to access e.g. the contents of a not yet mounted remote server you just have to select the server’s alias in LaunchBar and press right arrow to mount the server and list its contents.
To access a folder’s invisible contents (invisible files, "dot files", etc.), select that folder in LaunchBar, hold down the Option key and press the right arrow key. That way you can also browse the hidden contents of application packages and file packages.
If you’ve selected a text file whose contents can be converted into plain text (.txt, .rtf, .rtfd, .html, .h, .m, .doc, .webarchive, etc.), you can press Command-F or Option-Space to search the contents of that file. LaunchBar will then show a list with all occurrences of the searched string. Opening one of these search results opens the file and selects the corresponding line.
To rename a file or folder that’s currently selected in LaunchBar, choose Rename from the action menu, or press the Command-Shift-R shortcut.

Initially, only the filename gets selected (without the filename extension) to prevent the extension from being overridden by accident. If you wish to change the extension, you can press the Tab key to quickly select just the extension.

The Append Text command allows you to append short text notes to a plain text or RTF file. It can be invoked in two ways, either by selecting the file first and then entering the text, or by selecting the text first and then sending it to the desired file.
First, select a text file in LaunchBar. Then do one of the following:
Now you can enter the text that you wish to append. To enter multiple lines, you can separate them with a '\' backslash character.

If you’ve already selected some text in LaunchBar (e.g. via Instant Send), you can send it to a text file using the Tab key, and the text will be appended to that file.
