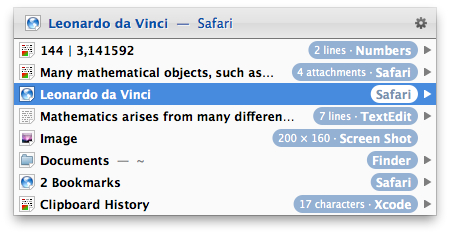
Clipboard History
| Topics |
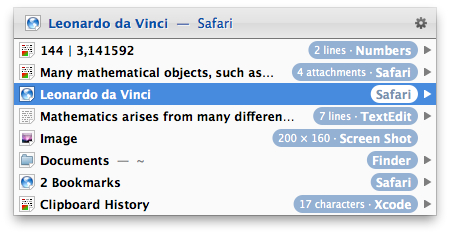
Clipboard History
The Clipboard History can be quickly accessed via system wide keyboard shortcuts. These shortcuts can be customized in the Clipboard History pane of LaunchBar Preferences.
Use this shortcut to open the Clipboard History and to show the list of recent clipboard contents. You can invoke this shortcut repeatedly to browse the list - pressing the shortcut again selects the next item.
Once the desired item is selected, you can press Command-C to put its data back onto the clipboard, press Return to invoke the default action (see the Settings section below), or press Escape to close the list.
This shortcuts works similar to the Show clipboard history shortcut, but it automatically invokes the default action as soon as you release the shortcut’s modifier key. This auto activation is indicated with an orange icon at the right edge of the bar:
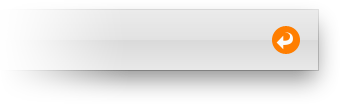
Auto activation
To prevent auto activation, tap any other modifier key before releasing the shortcut’s modifier key. To open the Clipboard History without auto activation in the first place, use the Show clipboard history shortcut instead.
The default for this shortcut is Command-\. If you change this shortcut, you must choose a shortcut that uses at least one modifier key (Command, Control, Option or Shift).
This shortcut pastes the most recent Clipboard History item to the frontmost window, and then removes that item from the history. It operates as a so-called LIFO stack (last in / first out).
This allows you to perform a series of Copy operations to collect data from different locations, and then quickly paste them all (in reverse order) by invoking the Paste and remove from history shortcut repeatedly.
The Clipboard History can be configured in the Clipboard History pane of LaunchBar Preferences.
The default action is performed when you select an item from the Clipboard History and press Return, or when you invoke the Select from history keyboard shortcut. You can choose between the following actions:
When the As Plain Text option is selected, the default action uses a plain text representation of the selected item. You can still access an item’s rich text representation with Command-C or by pressing the Option key while invoking the default action.
ClipMerge allows you to combine subsequent Copy operations into one single clipboard object. Just press Command-C twice to merge the copied data with the current clipboard contents.
If you wish to perform the Copy operation with the mouse (for example, when you select the Copy Link command from a contextual menu) just hold down the Shift key while clicking the menu item to trigger ClipMerge.
To distinguish a successful ClipMerge operation from a regular Copy operation, there’s an acoustic feedback in form of a stapler sound. You can customize this sound effect by providing one or more audio files in the following folder:
~/Library/Application Support/LaunchBar/Sounds/ClipMerge
If this folder contains more than one sound file, the sound effect will be chosen randomly.
ClipMerge can also be used to create multiple file selections on the Clipboard. For example, select a file in Finder or in LaunchBar, press Command-C, select another file, press Commmand-C-C, and you get both files copied to the clipboard. With this approach you can even select files from different folders.
Once the multiple selection has been created, you can paste all files at once:
In some situations you may wish to remove particular items from the clipboard history (e.g. if you’ve copied sensitive data such as passwords).
To remove an item from the list just select the item and press the Delete key.